When I first got Dubsado, I was so excited to jump in and recreate every document, even my review requests. However, I quickly realized the problem with creating a questionnaire to collect my reviews in Dubsado.
The problem with collecting reviews in Dubsado
The problem with collecting reviews in Dubsado questionnaires is the data now sits forever in that Dubsado questionnaire. One day, you’ll want to look at your feedback in aggregate and realize there is no easy way to pull this information out of Dubsado. You’ll be stuck manually locating every single completed form and copying the data somewhere else.
The problem with collecting reviews outside of Dubsado
Now you’re thinking, why not skip the headache and collect reviews in another program? Well, you’ll miss out on the automation that Dubsado provides (eg: firing the next workflow action once the form is complete, or sending a follow up email if the form hasn’t been completed).
UNLESS you use my hack to get the best of both worlds: use Google Forms to collect reviews, but embed the link into a Dubsado questionnaire. Let me explain how it works.
The hack: Dubsado questionnaire + Google Forms
1. Create your review request form in Google Forms
Go to Google Forms to create your review request form. Be sure to include all of your feedback questions in this form.
2. Create a questionnaire in Dubsado
Now go to Dubsado and create another questionnaire. This time, we only need a few key elements.
First, be sure to include a placeholder button for the next step! This is how we’ll link to the third party questionnaire. To do this, open a test box and select: Formatting Options (the “A”) > Link > Button
You’ll also need to include some kind of question field so that the client is able to submit the form. It can be as simple as using a checkbox field where the question is “I’ve completed the form above” and the only response is “Done!” If you don’t do this, the “send” button won’t appear on the bottom of the form, and your client can’t submit your Dubsado form – thereby defeating the purpose of the hack.
Here’s an example of what your Dubsado form could look like. Note the blue button link and the “Done!” checkbox below.
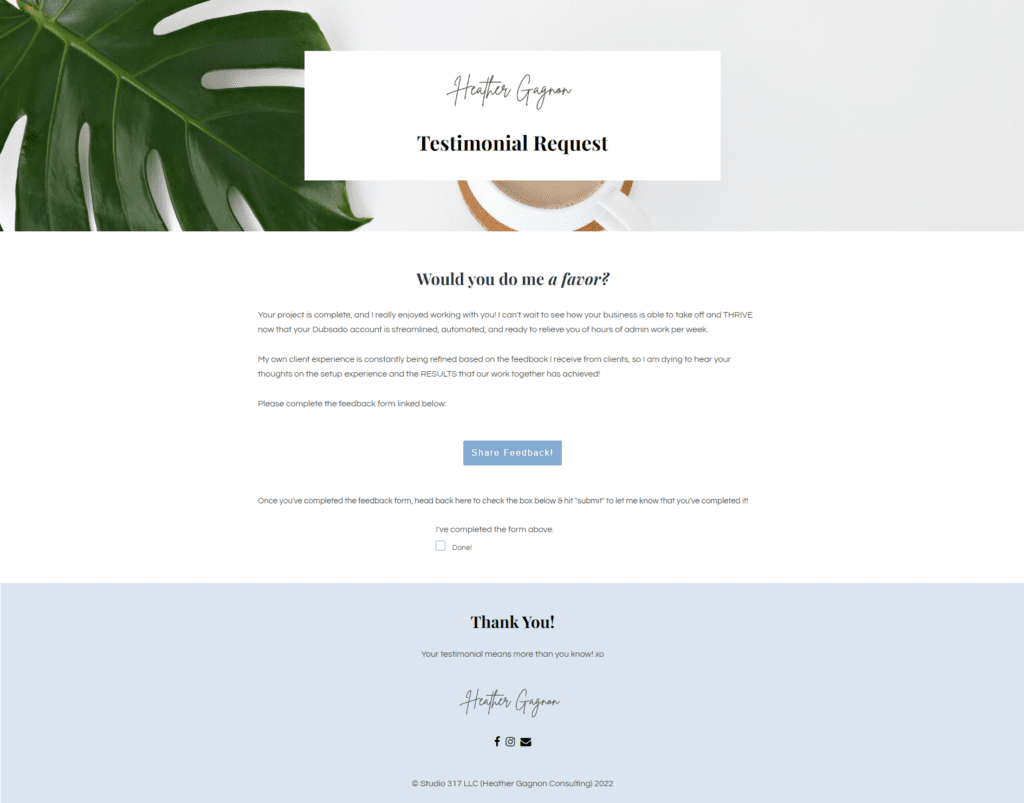
3. Link the two questionnaires
Now it’s time to link the Google form to the Dubsado questionnaire. The good news is once you make the connection, you won’t have to touch this again. Simply grab the share link form your form and pop it into your button placeholder.
How to find the share link in Google Forms:
Send > Click on the “link” icon > Check “shorten URL” > Click “copy”
Test the link:
Use an incognito window to double check that you can access the form. If you can’t, check Settings > Responses > “Restrict to use in ______(your brand)______ and its trusted organizations.”
4. Add the Dubsado questionnaire into your workflow
Now it’s time to take advantage of Dubsado’s automation! Insert the form into your workflow using the “send form” action. Don’t forget to add any follow up actions using the trigger “when form not completed.”
Pro tip: Resend your Review Request form by using the trigger “send form” (choose Review Request form) “when form not completed” (choose Review Request form).
5. Access all of your reviews in one place, Google Sheets!
At any point after your Google Form is created, you can create a spreadsheet to check out your submission. Inside your Google Form, click Responses, then click the green Sheets icon. Your spreadsheet will be created instantly with every single question in your form, plus any responses you may have already received. Another cool thing to note is that the the connection between this spreadsheet and your Google Form is a live link, meaning that any new responses to your form will automatically appear in your spreadsheet. Cool, huh?
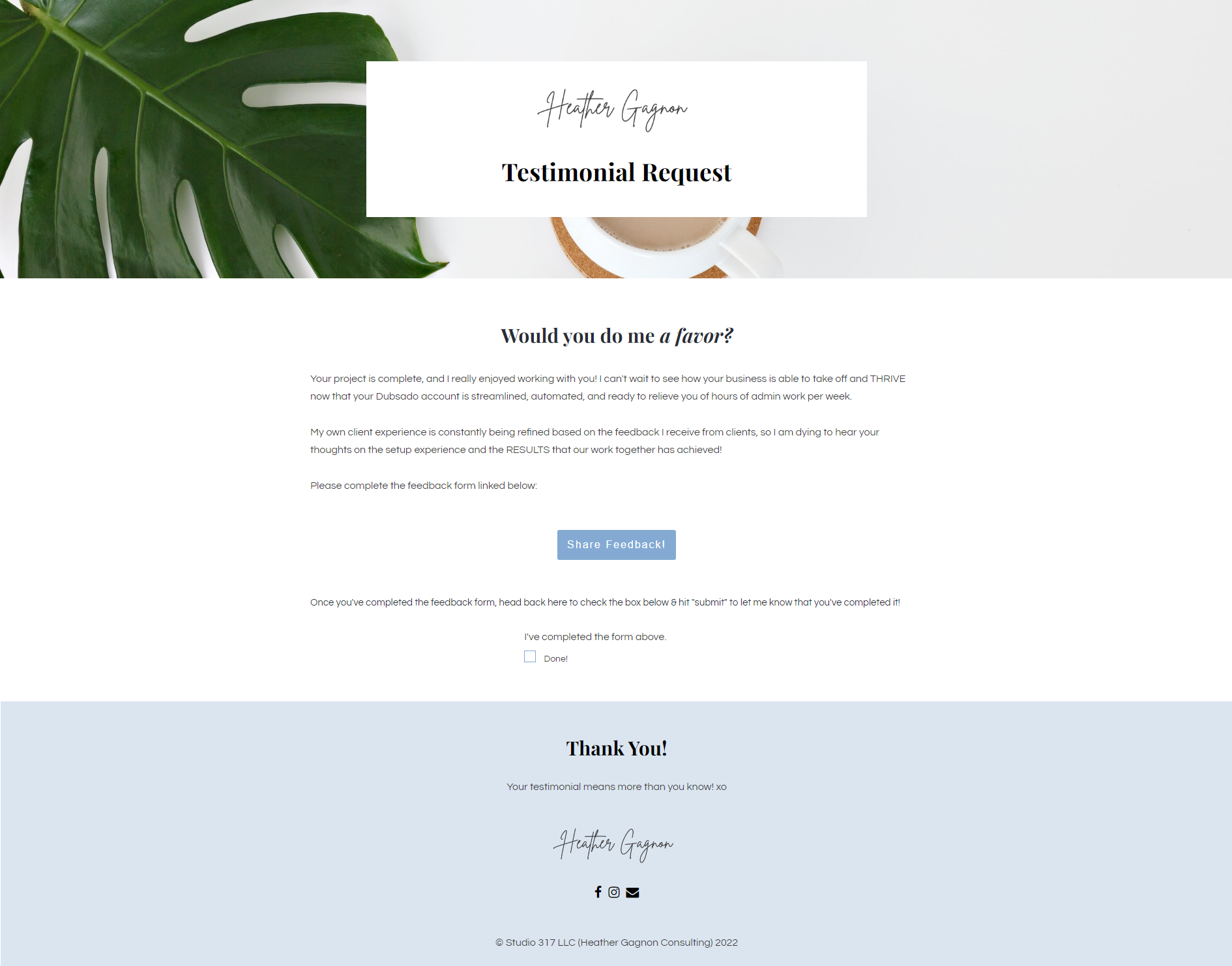
View comments
+ Leave a comment